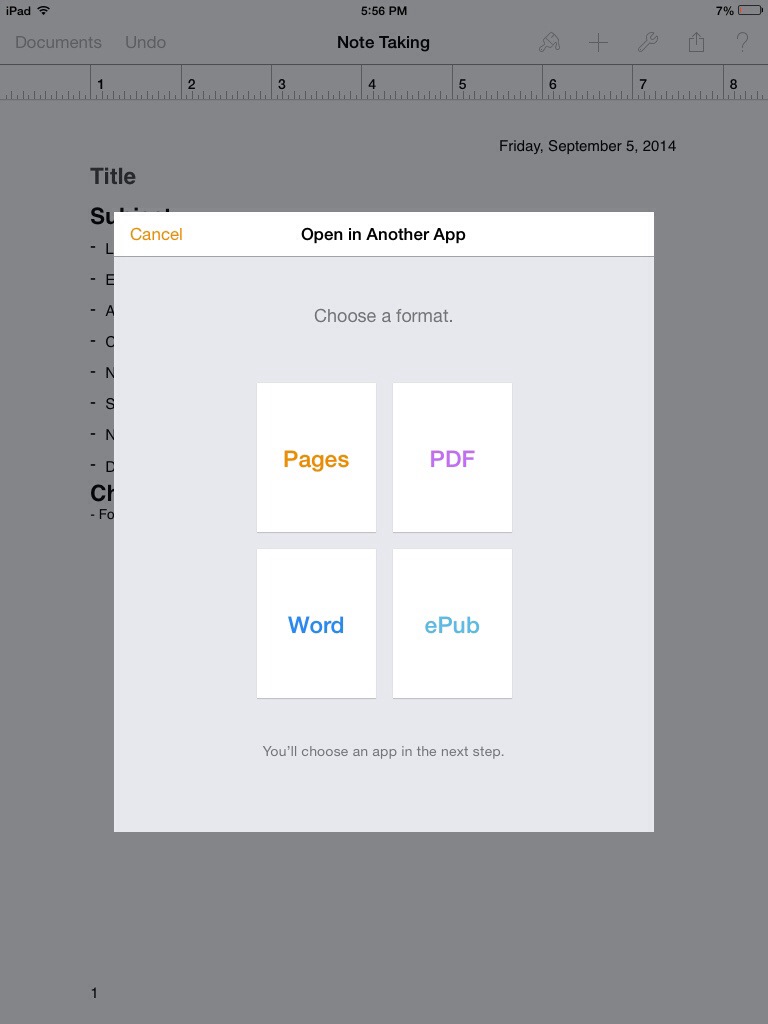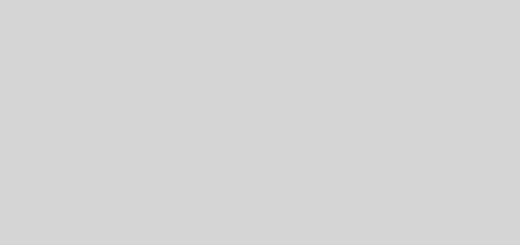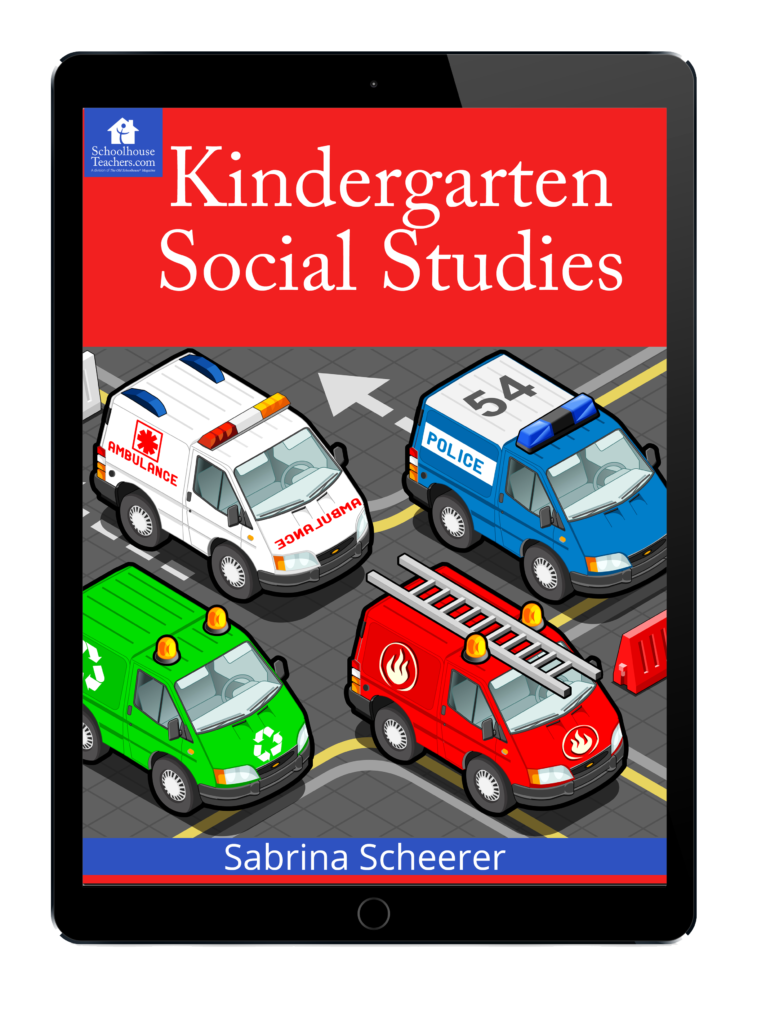Tagged: Pages
Creating copywork pages with iPad Pages
How to create a copy work page on the iPad with Pages. Tips on using tables in Pages for the iPad.
Homeschool iPad apps Part 2: Pages
Apple Pages is a powerful document editor that can replace MS Word for most documents Homeschoolers may need to create.