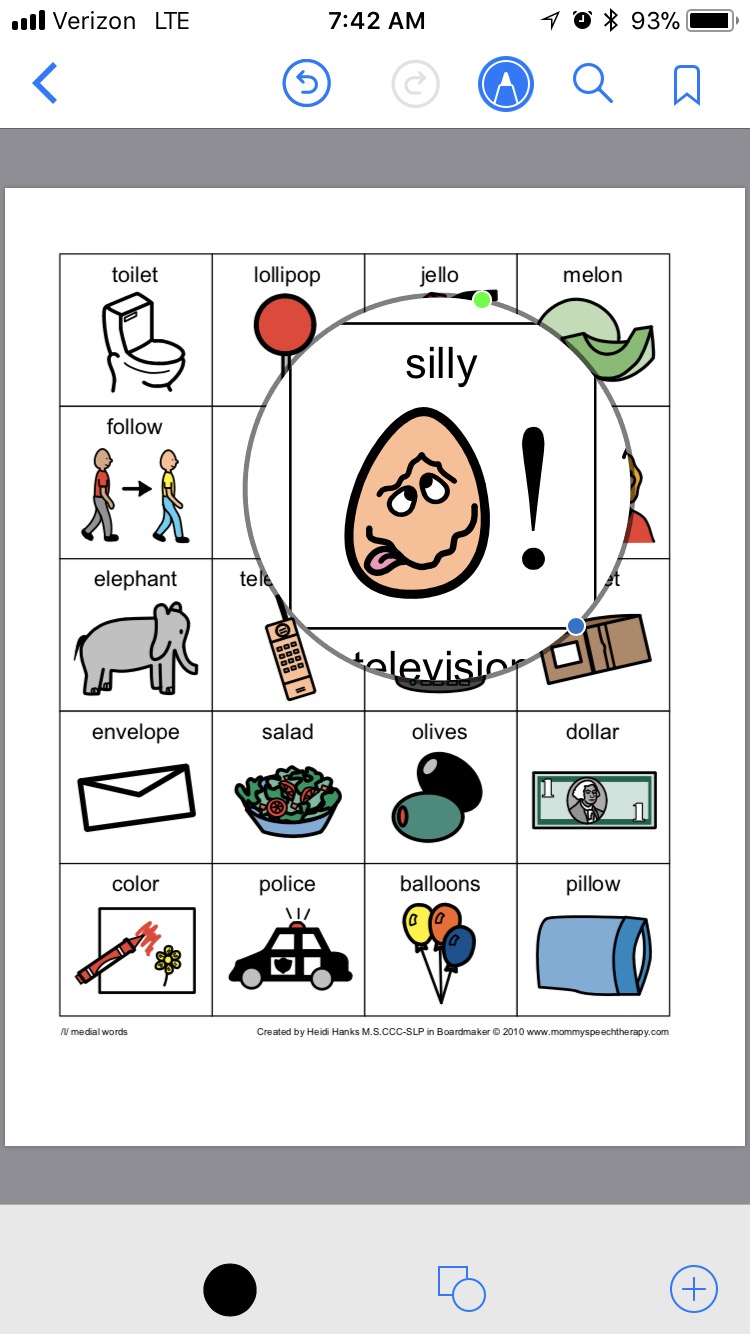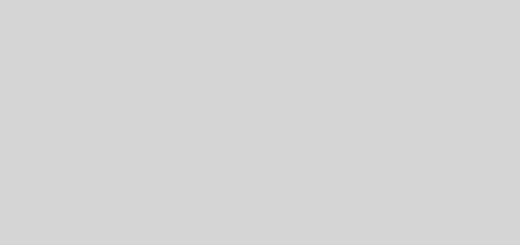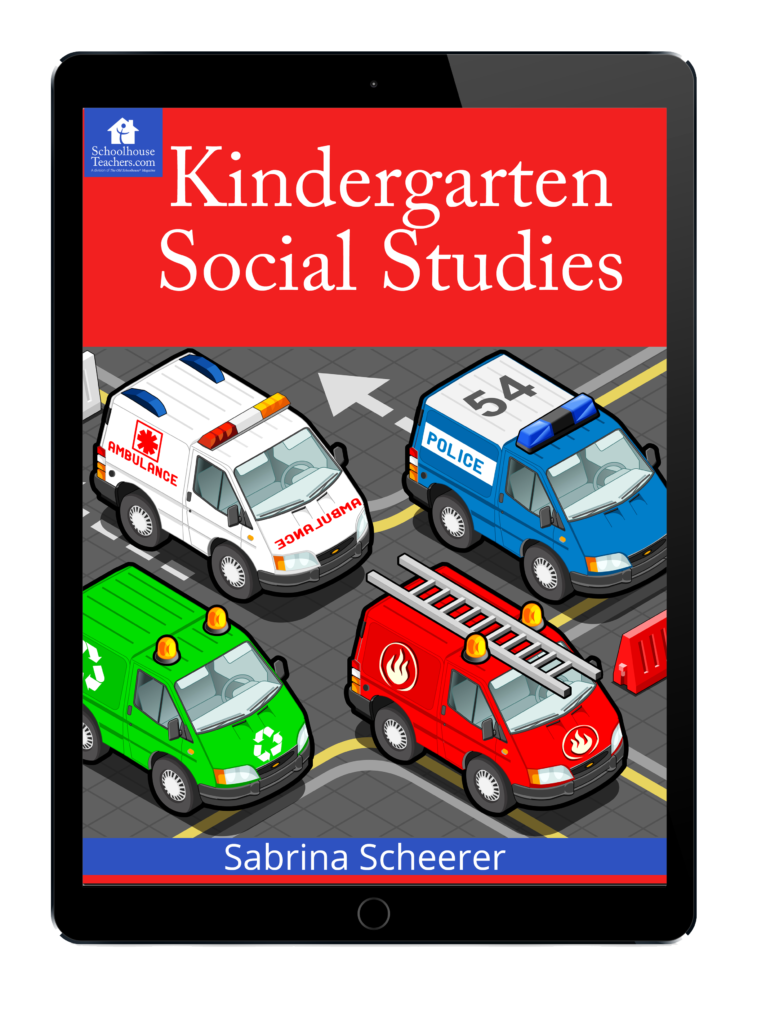Best iOS 11 Feature for Educators
The iPad/iPhone screen capture feature is one of my favorites. Its easy to take take a screen shot on the iPhone or iPad by pressing the home and power buttons at the same time. (Screen capture on the iPhoneX is a little different – On the iphoneX you press Volume Up button and Power button together at the same time to screen capture.) What the new iOS 11 screen capture...