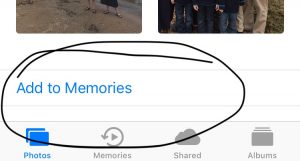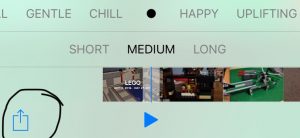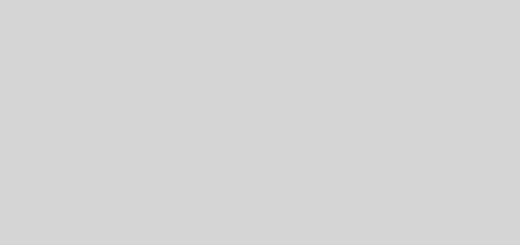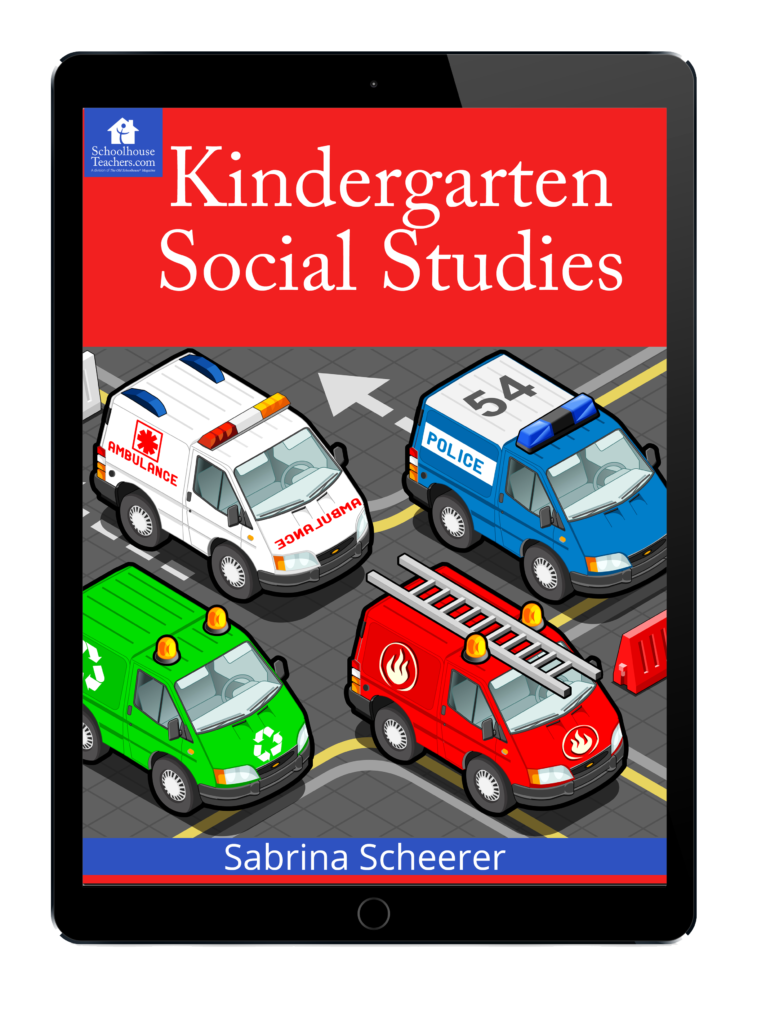How to create great video memories on the iPhone and iPad
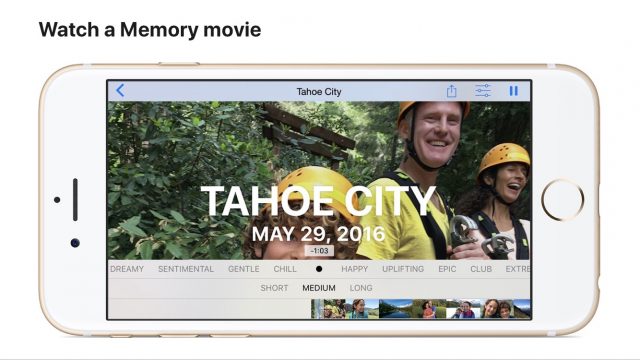 While I’d like to think someday I’ll be a great videographer that probably won’t happen anytime soon. Thankfully the memories section in the iOS photos app has you covered. Apart from a few quirks, the memories app will help you quickly put together your favorite memories into a nice video. You can quickly create awesome movies to preserve your memories using just the iOS photos app. Here is a quick guide on using the photos app to make a video memory.
While I’d like to think someday I’ll be a great videographer that probably won’t happen anytime soon. Thankfully the memories section in the iOS photos app has you covered. Apart from a few quirks, the memories app will help you quickly put together your favorite memories into a nice video. You can quickly create awesome movies to preserve your memories using just the iOS photos app. Here is a quick guide on using the photos app to make a video memory.
How to get to the memories app
- Open the photos app
- At the bottom select the second icon labeled memories
- There will be several memory videos already created.
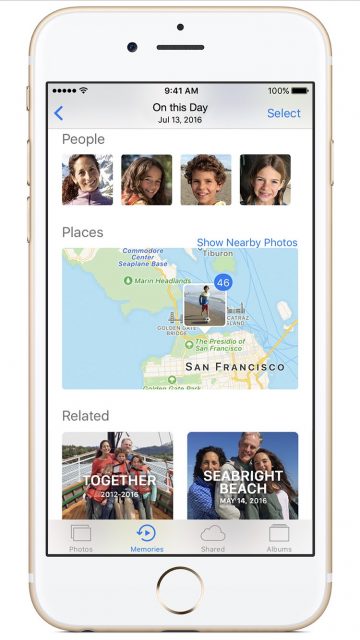
How to customize
You have to play the memory video first before you can customize or edit the Memories movie. If the video looks exactly like you want and the music is to your liking, then you can go on to the steps below to preserve this Memories video. Otherwise you can edit the the video by selecting the “Edit” link in the upper right hand corner.
(in iOS 10 it will be a small icon with lines on the bottom right)  .
.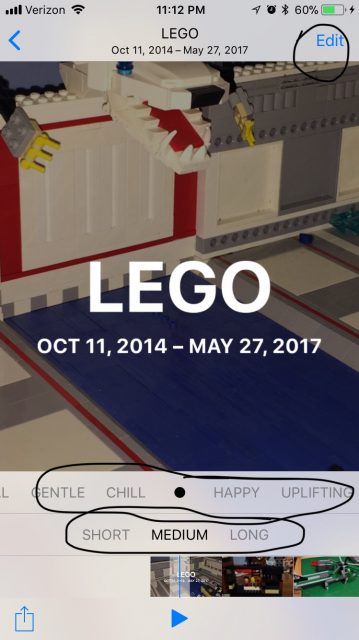 The easiest edits are to change the Mood of the music and change the length of the video as shown above. You can set the movie length to short, medium, or long. You can also change the music to dreamy, sentimental, gentle, chill, happy, uplifting, epic, club, or extreme. The photos Memories app will automatically update the movie with your new choice.
The easiest edits are to change the Mood of the music and change the length of the video as shown above. You can set the movie length to short, medium, or long. You can also change the music to dreamy, sentimental, gentle, chill, happy, uplifting, epic, club, or extreme. The photos Memories app will automatically update the movie with your new choice.
Choose more pictures or videos
The app does a pretty good job choosing pictures, but what happens if you have a picture in your Memory video that you don’t want? You can choose not to include some of the pictures or videos in the memories video. You can also add more pictures and videos to your Memories movie. 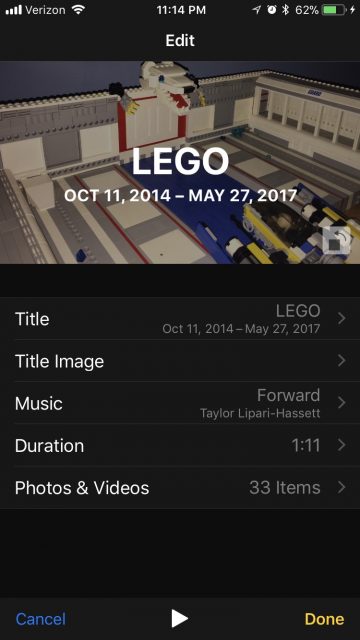
Select the Photos & Videos to edit what pictures are used in the Memories video. You can scroll along the bottom to see all the pictures included in your Memories video. Tap on the picture or video you want to edit. You can change the length of the video clip or you can remove the picture or video by putting it in the trash. (It does not delete the picture on your iPhone or iPad)
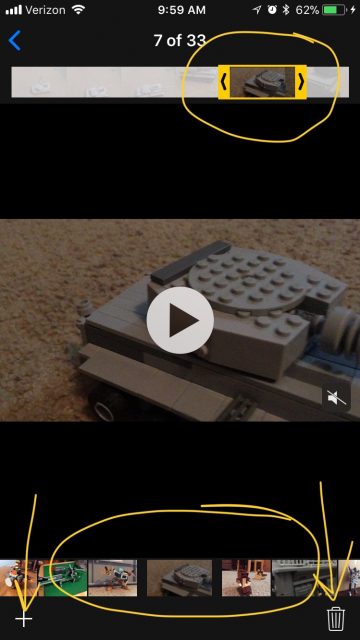
You can also add more pictures by pressing the + sign at the bottom left.
Edit title and song choice
Now that you have the pictures you want you can edit the title and song. You can either choose from Apples song Soundtracks or music you have saved from iTunes on your iPhone or iPad.
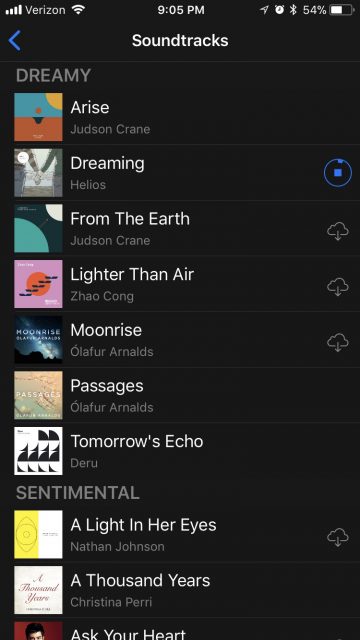
How to save and export video memories
Since the Memories movies are always changing you need to preserve your favorite memories so they won’t get changed or removed. To preserve the memory movie scroll to the bottom of all the pictures and then select “Add to Memories”.
Having finalized the memories video I highly recommend you export and save your video. Ideally you would think the logical export option would be iMovie but alas I was dearly disappointed. You can indeed export to iMovie but there is little you can do since the whole memory is exported as a video. To save your Memories movie file press the box with the up arrow at the bottom of the screen where you edit the Memories movie.
You now have several options on how you want to export your Memories video.
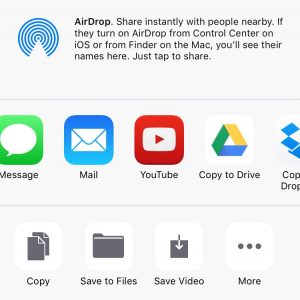
https://support.apple.com/en-us/ht207023
P.S. Memory movies only work on your iPhone, iPad, iPod touch, and Apple TV. You won’t see Memory movies on your Mac (for now).