How to use Keynote on the iPad for flashcards
Keynote on the iPad
I was trying to help my son learn his multiplication facts and I was thinking about how I could make customized flashcards. I know there are a number of flashcard apps but I thought why not use the Keynote App already on my iPad. I took a few screen shots to show how I did it.
Setup the first slide
I started out using the dark slide template but it was too dark. I then changed to the chalkboard template. Unfortunately the font didn’t look very good so I had to customize the font. You can play around with some of the other built in templates and find one that works the best for your application.
Format the text
To change the appearance of the text, first select the text and then press the round i at the top of the screen.
The options box comes up and there are several different formats. Unfortunately you must scroll to the bottom of the options box to to edit the font.
Once you select “text options” at the bottom of the format box, you can change the font. I increased the size to 200 pt font which seemed to look the best.
I also had to change the font from the chalkboard writing to something normal.
Copy and pasting slides
Once you have the basic format then I recommend copying the slides and then editing the text for the other math facts. To copy the slide select the slide you want to copy on the left hand side. When the slide is selected an option will come up to copy the slide or paste it. Select copy and then paste below. If you select a slide and select paste then the slide will be pasted in after the slide that is selected.
Once I had all the multiplication facts I needed I decided I would copy slides at random so they would not be in order.
Add animation
After I was finished I thought it might be nice to have the answer appear. To do this I inserted a text box with the answer. I then had to increase the font. To add an animation to the answer, you first select the text and then touch the diamond at the top. This allows you to choose different transitions. Select “Appear” or another transition and now the answer will appear when you swipe to the next slide.
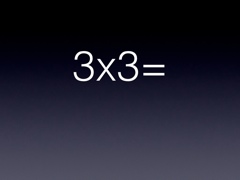
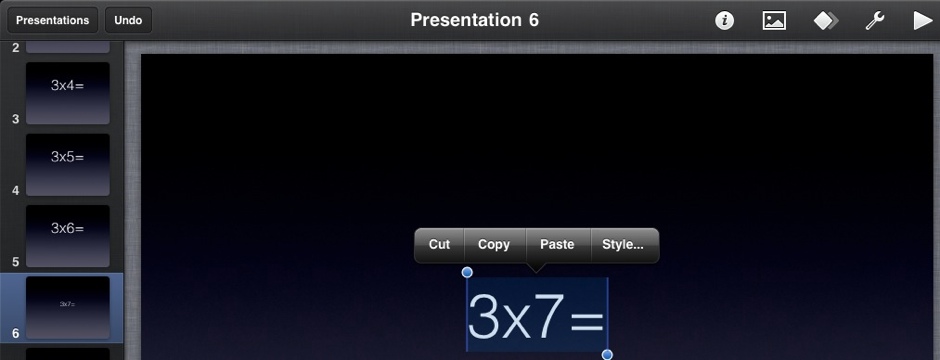
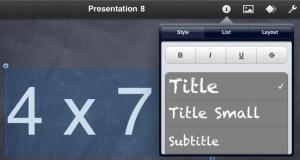
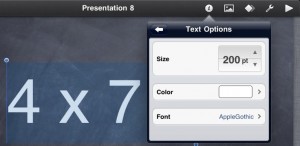
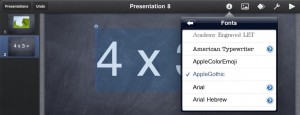
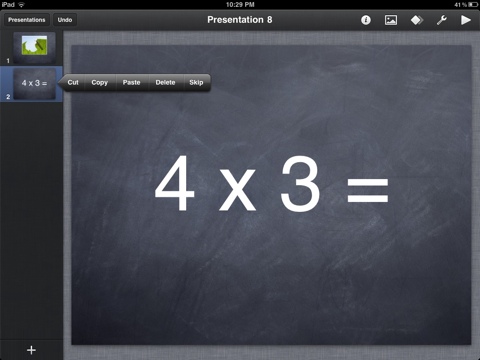
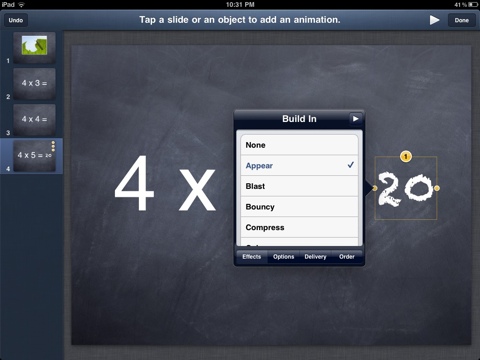
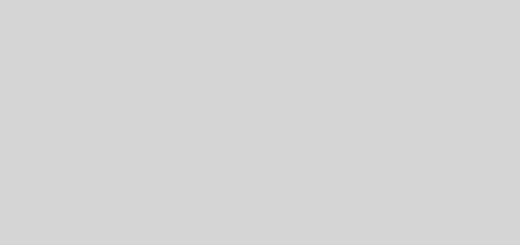
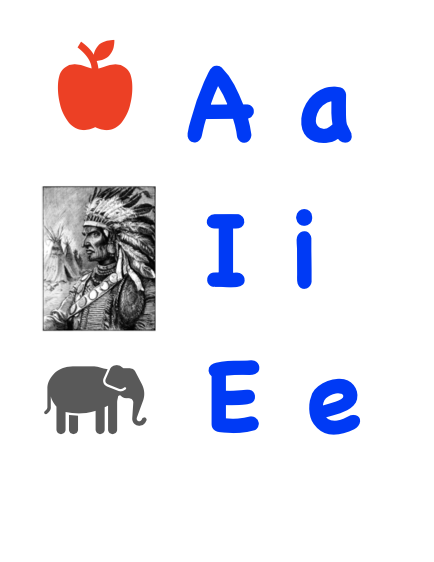
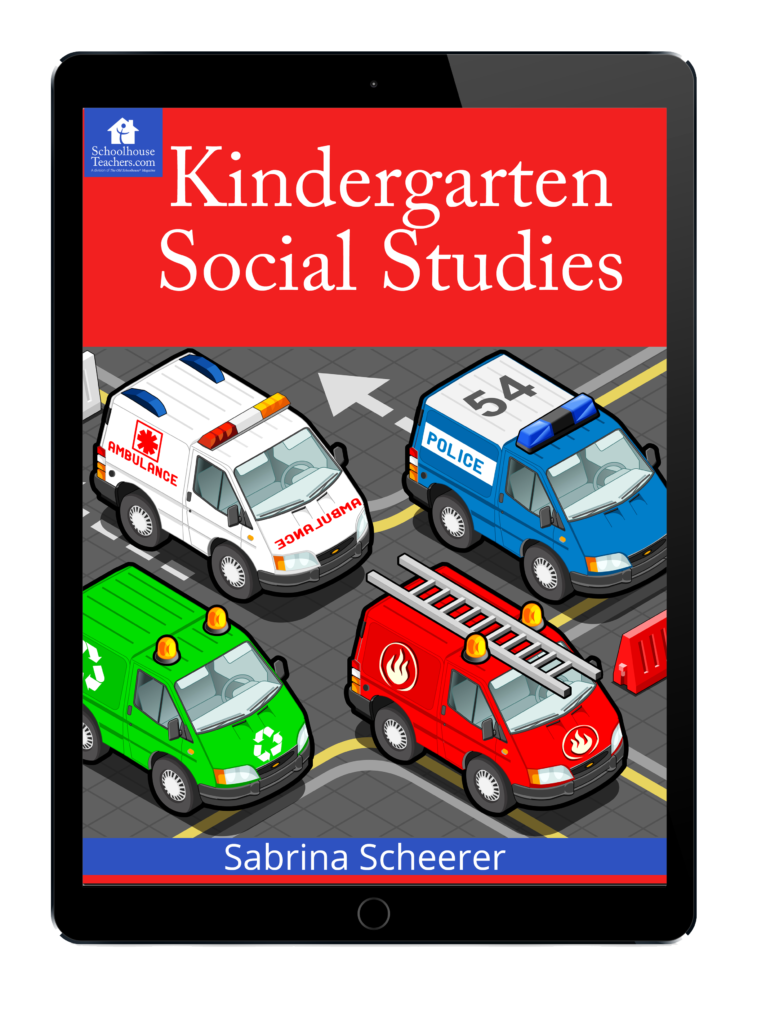
Pingback: Ways to use Keynote on the iPad for Homeschooling | Homeschool tablet()