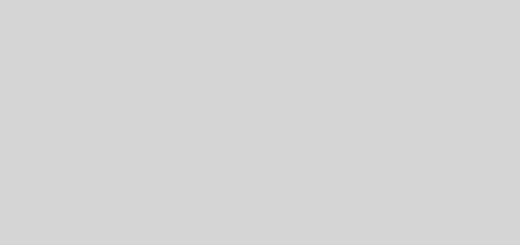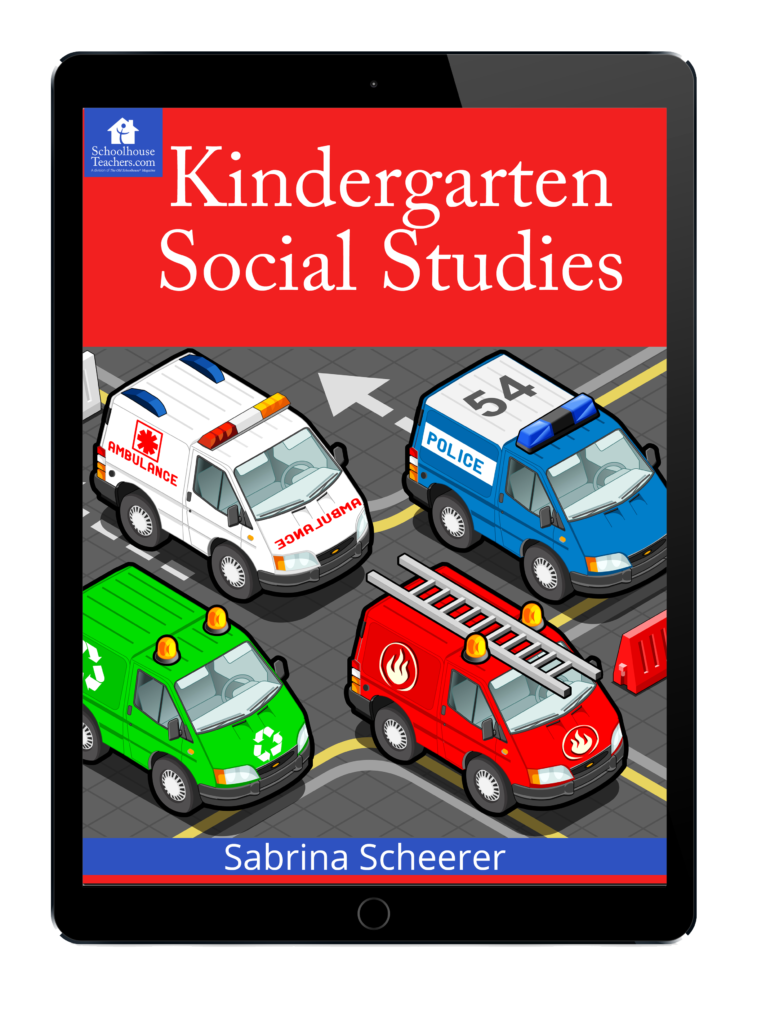Using Kenote as a remote
Apple Keynote can control Keynote. I gave a talk this weekend and I thought it might be nice to have a remote for my Keynote presentation. A quick internet search revealed that the latest version of Keynote for iOS includes a remote control mode. When you open the Keynote app, there is a small icon up top that looks like a remote symbol. If the icon is not available then...